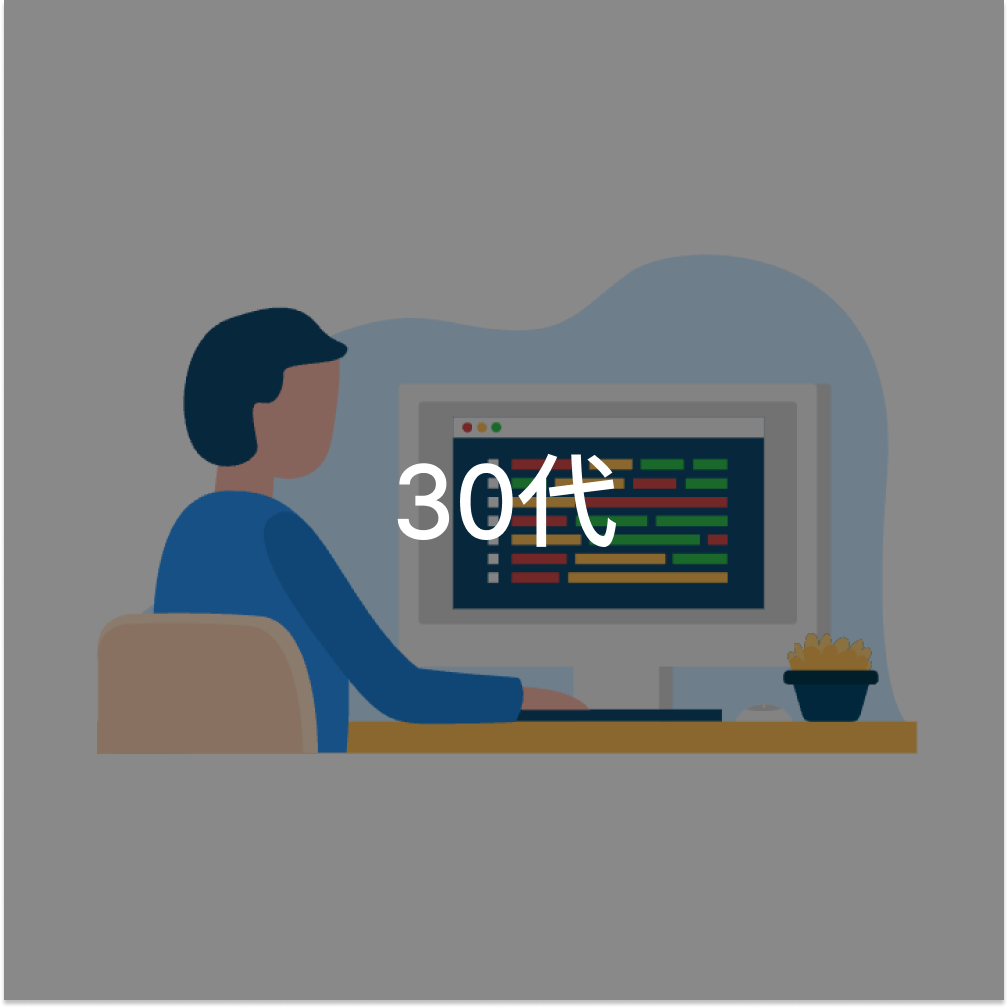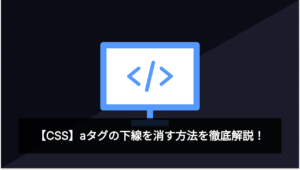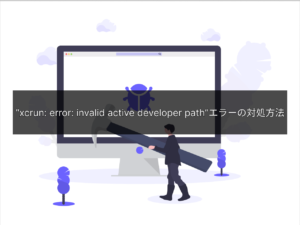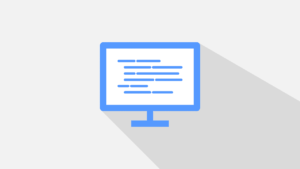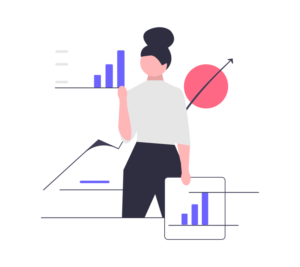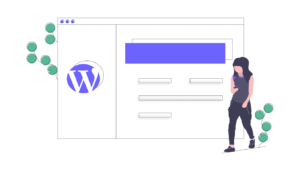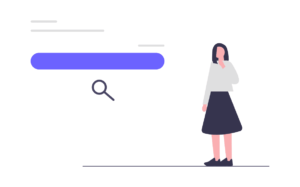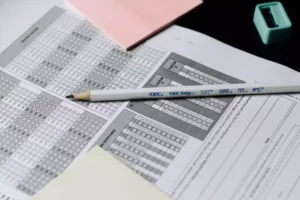皆さんはコーディングした成果物や記事など、どのように依頼者に確認してもらっていますか?
人によっていろんな方法があると思います。
今日は、レビューを超効率化するツールをご紹介します!
MONJIとは
ご紹介するツールの名前は「MONJI」と言います。
MONJIは、クリエイティブ業務における修正依頼を、ビジュアルと音声により直感的に伝えるサービスです。
PCがあれば依頼作業が完結するので、
外出先から電話をしたり、メールを打ったり、プリントアウトして書き込む必要が無くなります。
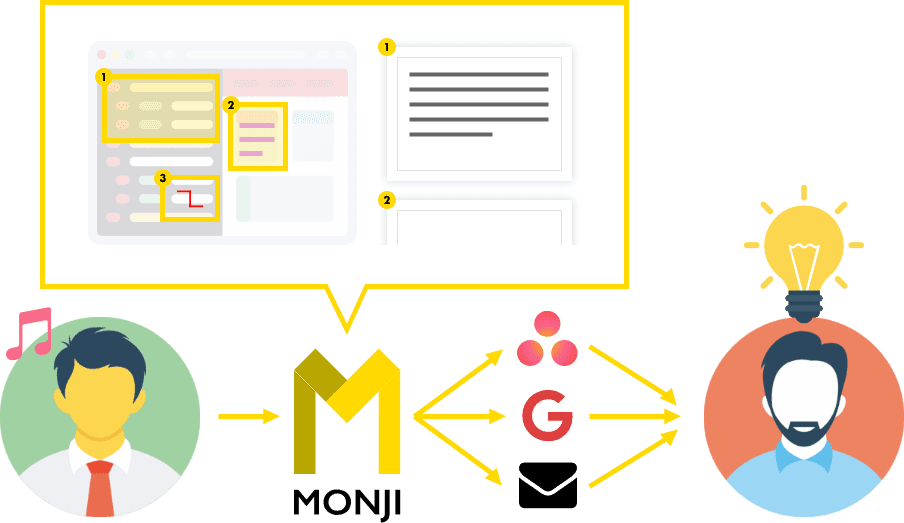
MONJIの機能・特徴
エリア選択ツール
修正して欲しい箇所を選択し、指示内容を入力することができます。
この機能は、僕もよく使っていて一瞬で伝わりやすい修正依頼が出来上がります!
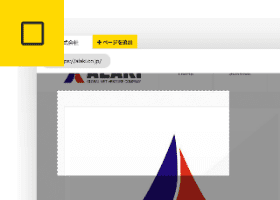
マーカー
フリーハンドで自由に指示を書き込めるツールです。
言葉で説明すると複雑な指示も、マーカーツールを使えば一目でわかるシンプルな指示にすることが出来ます!
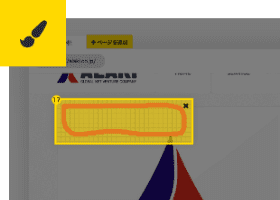
音声入力機能
なんとMONJIには音声機能まで付いています。
文章で伝えるのが難しい時に使えますね!
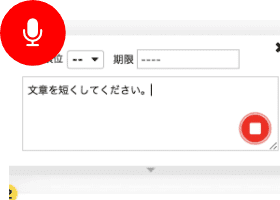
校正記号
よく使うオファーは校正記号で1クリック入力することが出来ます。
記事の修正などに良いですね!
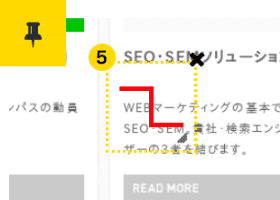
共同編集機能
作成したオファーは後から誰でも加筆修正が可能です。
この機能は本当に便利で、複数人から一気にレビューしてもらう事ができるので時短になります!
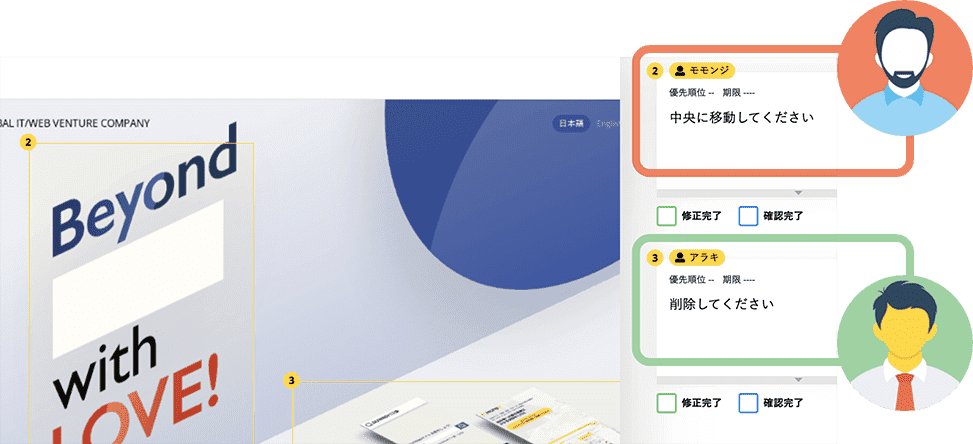
MONJI導入方法
今回はChromeでの導入方法を解説します。
※MONJIはChromeでの使用を推奨していて、その他のブラウザでは非対応の機能があるみたいです。
アカウントを作成しよう
無料でアカウントを作成することが出来き、
メールアドレスとパスワードを入力するだけで大丈夫です。
MONJIアカウントを作成する
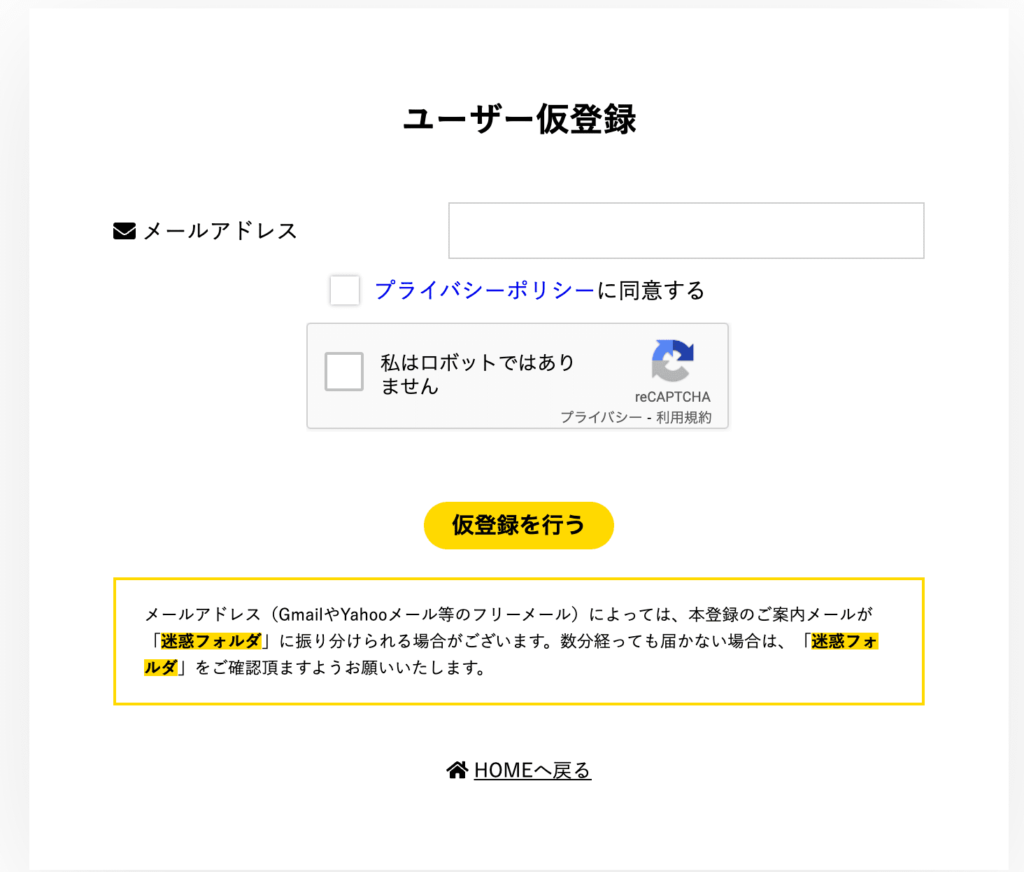
拡張機能をインストールしよう
Chromeの拡張機能をインストールしていれば、簡単に修正依頼を作成する事ができるのでおすすめです!
まず、Chromeウェブストアを開きます。
「MONJI-izm」と検索してインストールしましょう。
これで、インストール完了です!
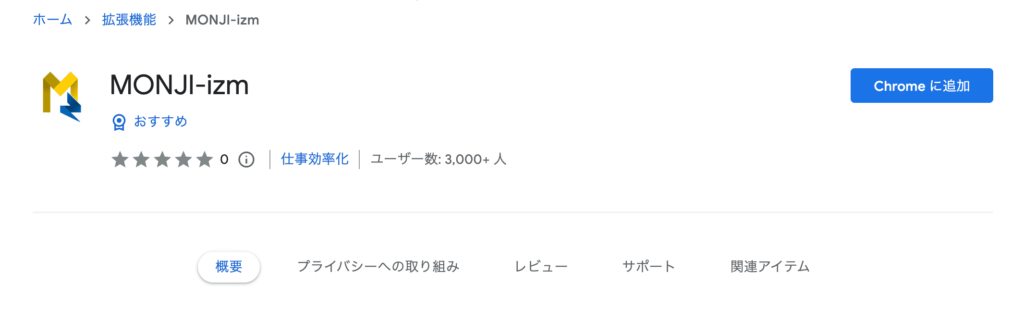
修正依頼作成方法
修正依頼を作成するやり方は2つあります。
1つ目が、先程インストールした拡張機能を使うやり方です。
画面右上のパズルのピースを選択し、
拡張機能の一覧が表示されるのでMONJI-izmをクリックしましょう。
これだけで、修正依頼画面が作成されます。
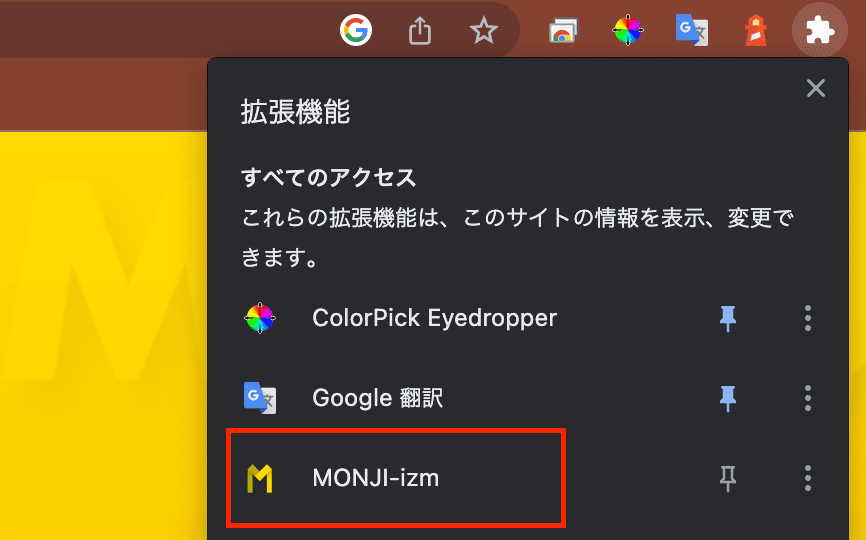
2つ目は、MONJIのURL検索で作成する方法です。
検索画面から作成したいURLを入力するだけで作成されます。
※ただし開発環境では使えません。
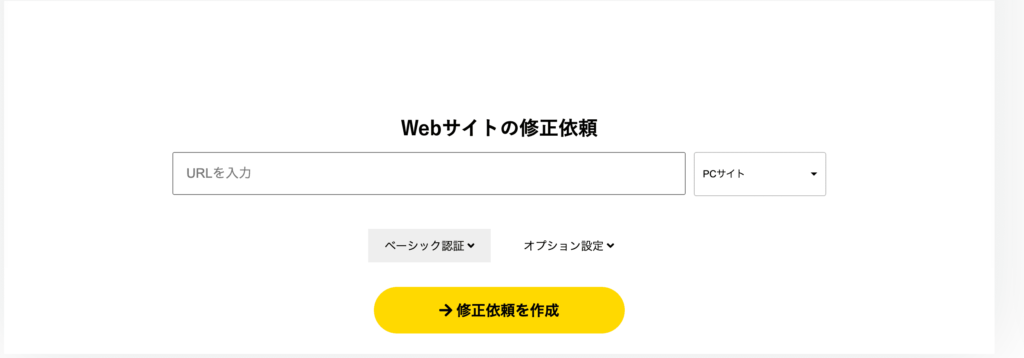
MONJIの使い方
機能を選択
左のアイコンを選択すると各機能に切り替わります。
修正箇所を選択
修正したい箇所にカーソルを合わせて選択しましょう。
修正内容を記述
選択すると右に修正内容を書き込むフォームが表示されます。
そこにテキストか音声で修正内容を設定しましょう!
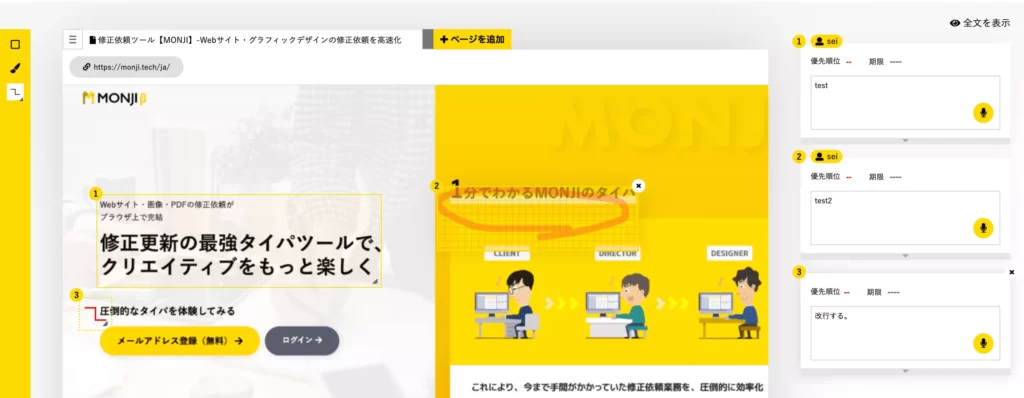
修正依頼を送る
修正依頼が完成したら右上の「修正依頼を送る」を選択しましょう。
送信方法はURLやGmailなど色々用意されているので、自分にあったものを選んでください!
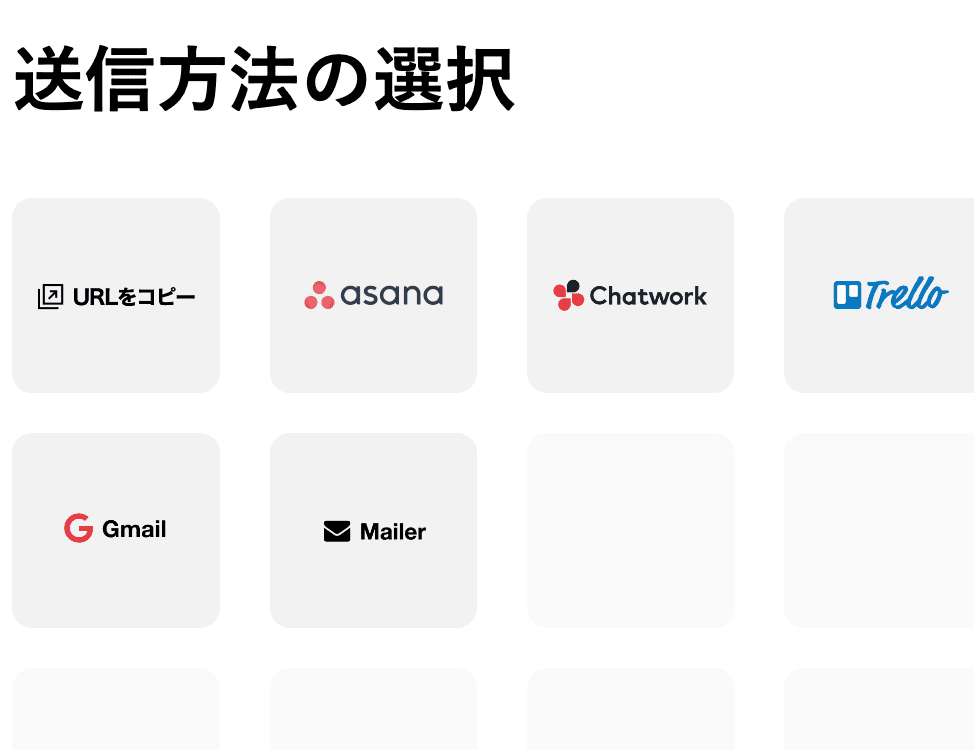
修正依頼効率化ツールMONJIのご紹介、いかがだったでしょうか?
もしまだ使った事がない方は、是非1度試してみて下さい!
それでは、記事を読んで頂きありがとうございました🙇