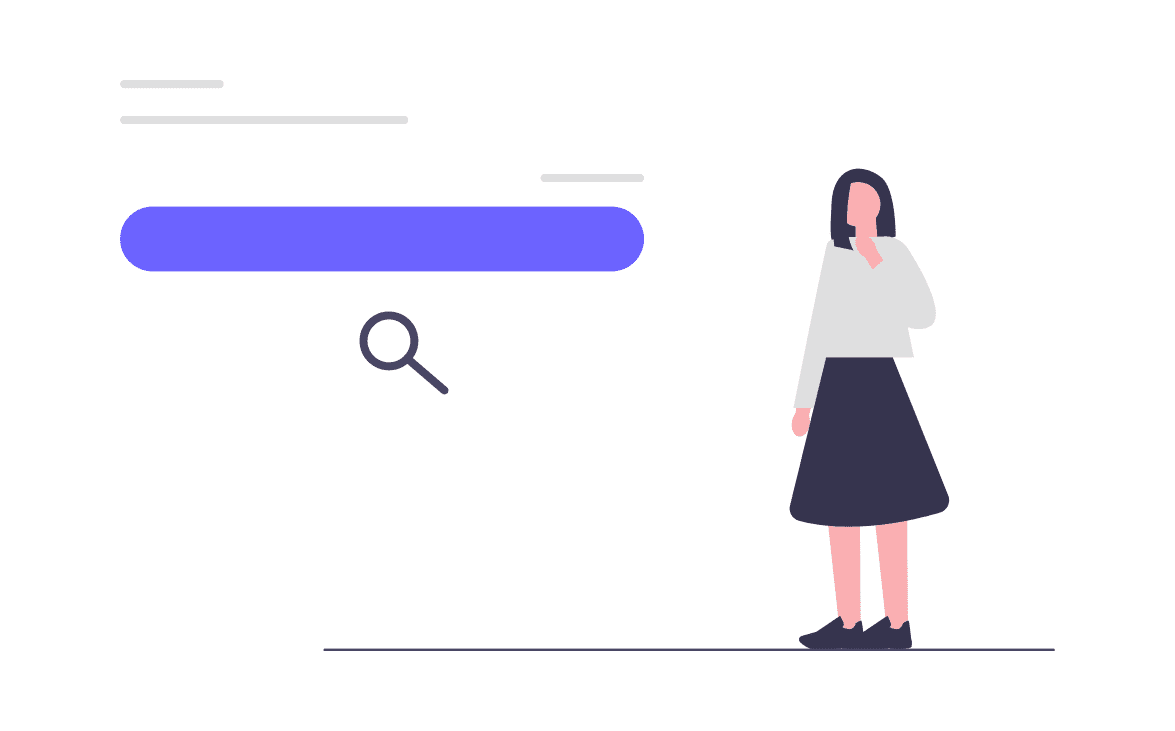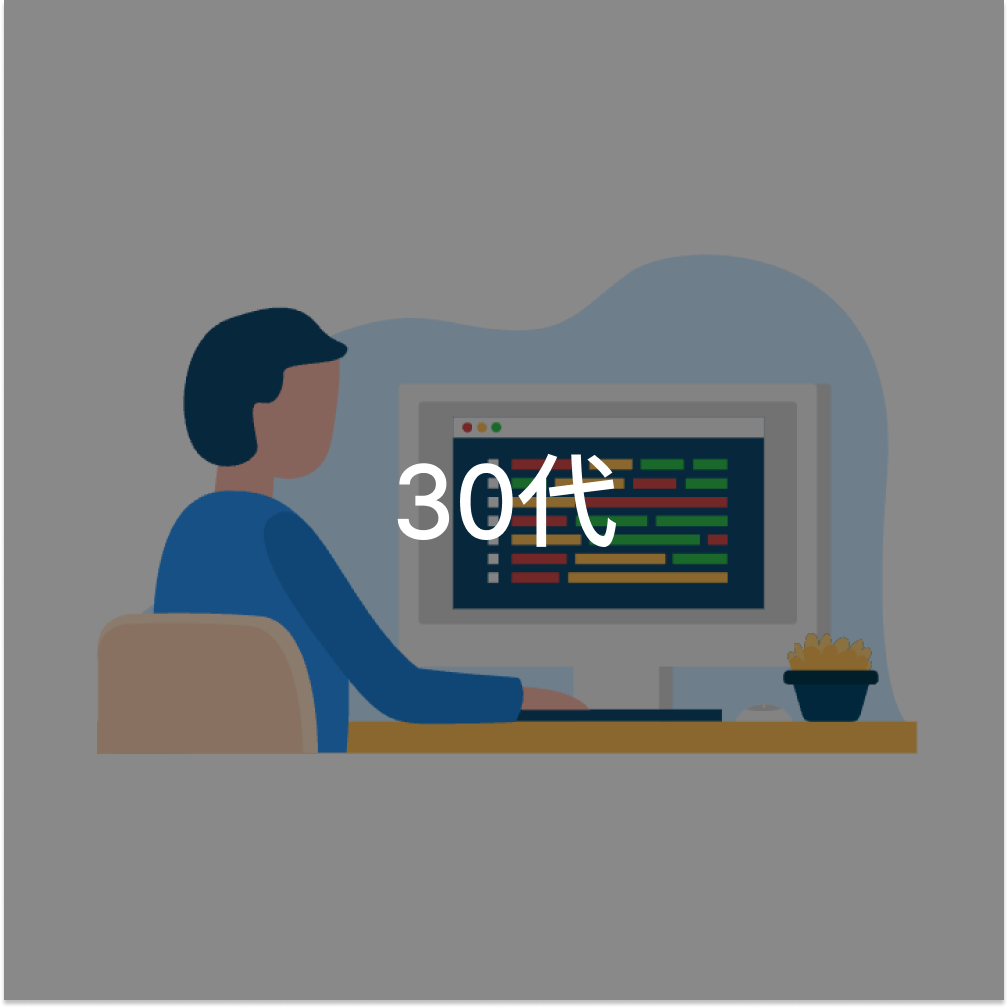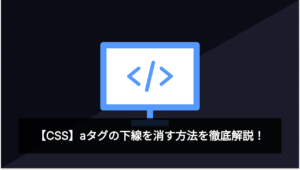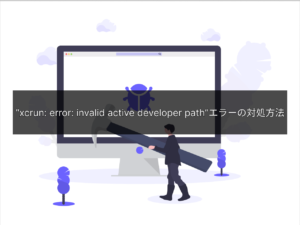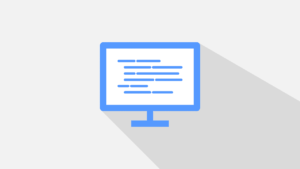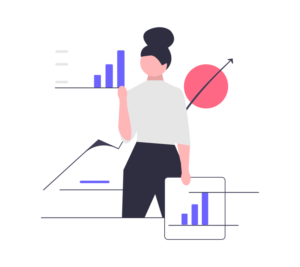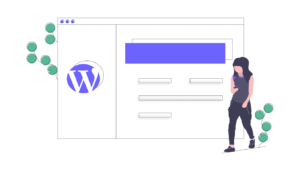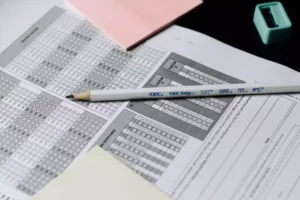今回はConoHa WINGにGoogle Search Consoleを設定する方法をご紹介していきます。
ConoHa WINGとは
ConoHa WINGは、日本のクラウドサービスプロバイダーであるConoHaが提供する高機能・高安定性も併せ持つレンタルサーバーサービスです。初心者でも簡単に使えるように設計されていて、ユーザーはWebブラウザから簡単にサーバーを構築することができます。また、サーバーのスペックやOSなどを自由に選択することができます。
このサイトでもConoHa WINGを使用しています。
管理画面のUIも分かりやすく、すごく使いやすいです!
Google Search Consoleとは
Google Search Consoleは、ウェブサイトのパフォーマンスを監視し、改善するための無料のツールです。サイトの検索エンジン最適化(SEO)に役立つさまざまな機能を提供しています。
機能一覧
- サイトのインデックス状況の確認
- 検索クエリの分析
- クロールエラーのチェック
- モバイルフレンドリー性のチェック
- サイトマップの提出
- ページの速度の分析 など
これらの機能はGoogleが提供する無料のツールであるため、誰でも利用することが出来ます。
SEO対策を行う上で必須のツールです!
Google Search Consoleを導入しよう
ここから本題に入っていきます!
まず、Google Search Consoleにアクセスします。
アクセスできたら、”今すぐ開始”をクリックしましょう。
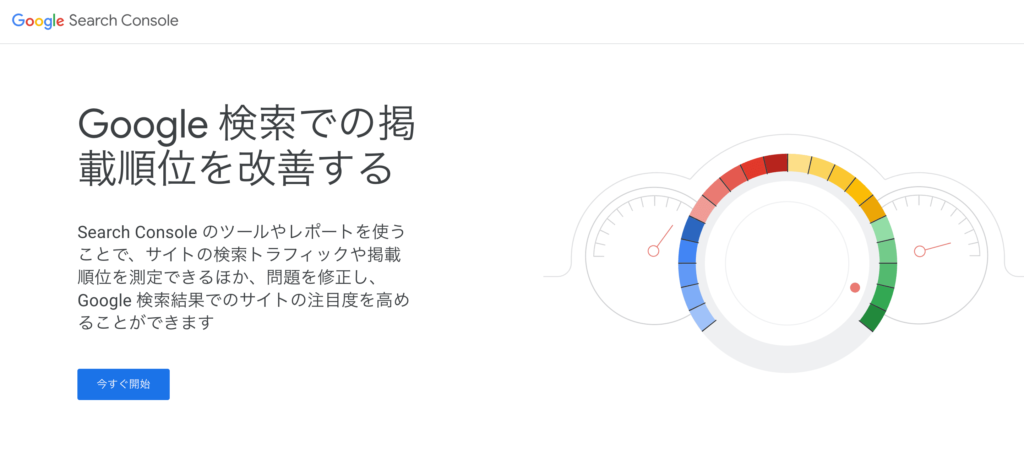
次に登録したいサイトのドメインを入力しましょう。
ドメインは、”https://”の後ろの部分です!
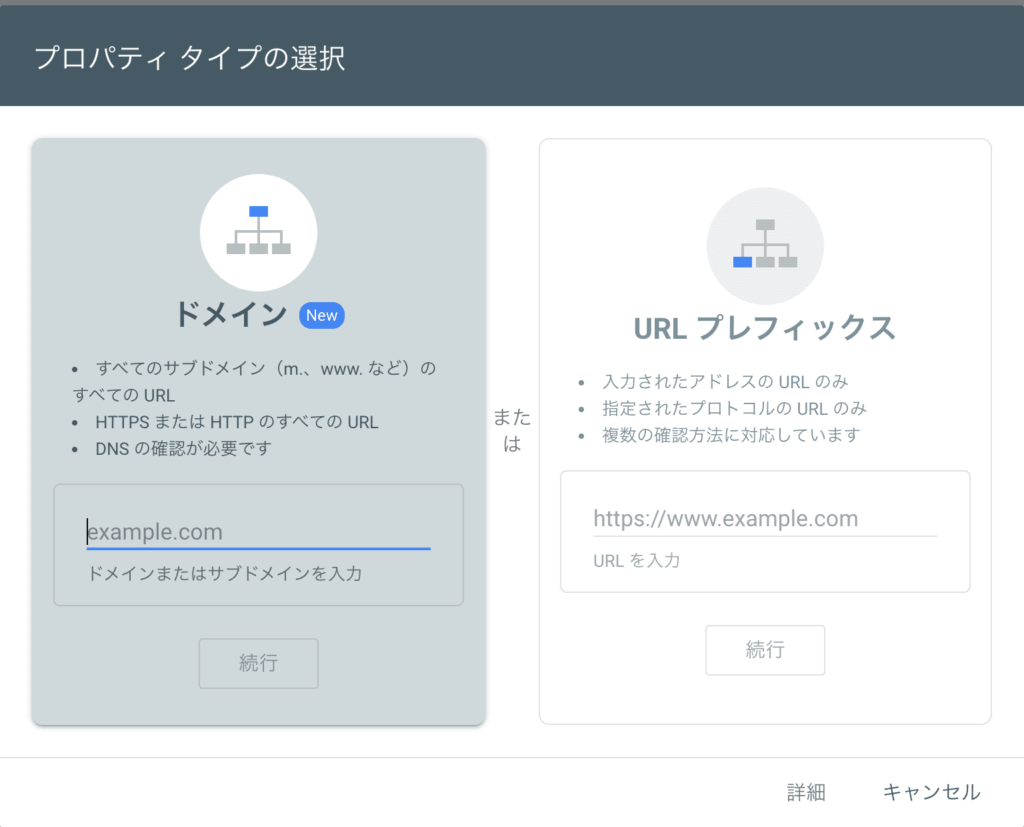
ドメインを入力すると、次にDNS レコードでのドメイン所有権の確認を行います。
③の文字列をコピーしましょう。
コピーした文字はConoHa WINGサーバー側で使用します。
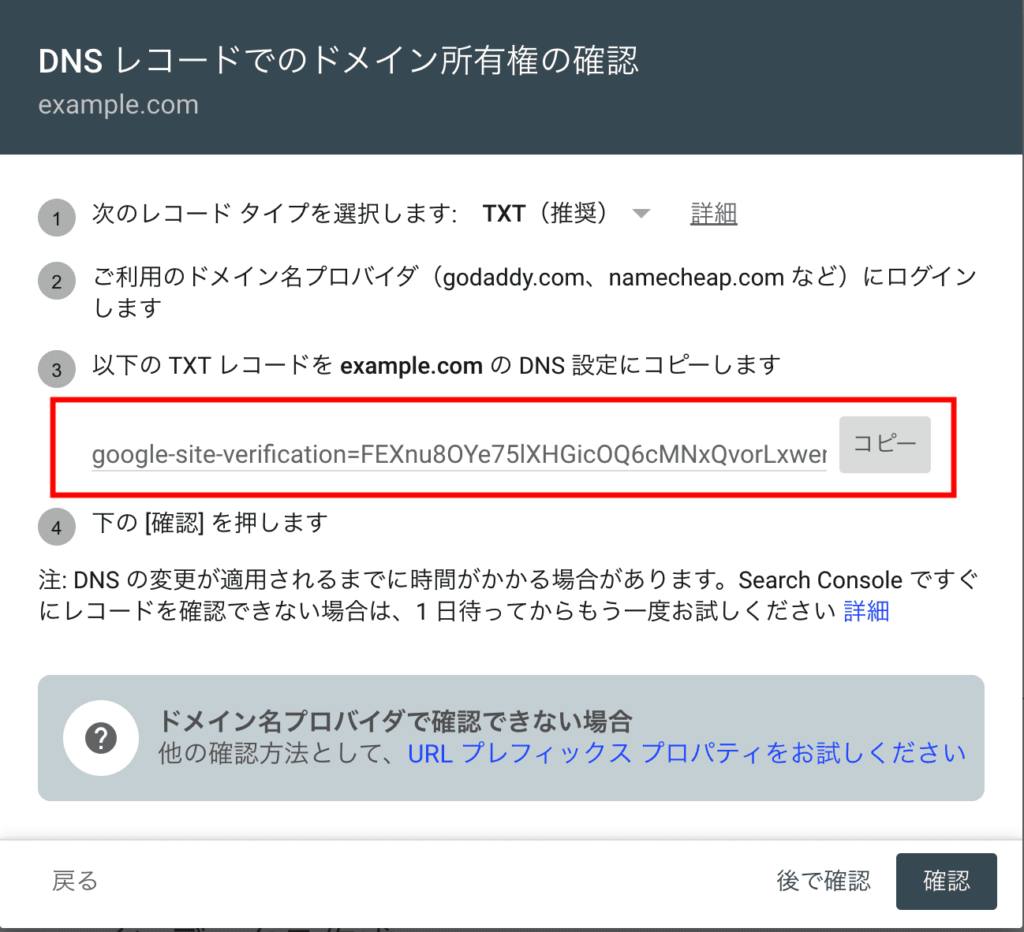
ConoHa WINGの管理画面にアクセスしましょう。
「DNS」→「ドメイン名」→「えんぴつのマーク」をクリックしてください。

DNSレコードの1番下にある”+”をクリックすると、新たなレコードが表示されます。
新しく表示されたレコードを編集しましょう。
②をTXTに変更します
③にGoogle Search Consoleからコピーした文字を貼り付けます。
保存をクリックしたら設定完了です!

設定が完了したら、確認ボタンをクリックしましょう。
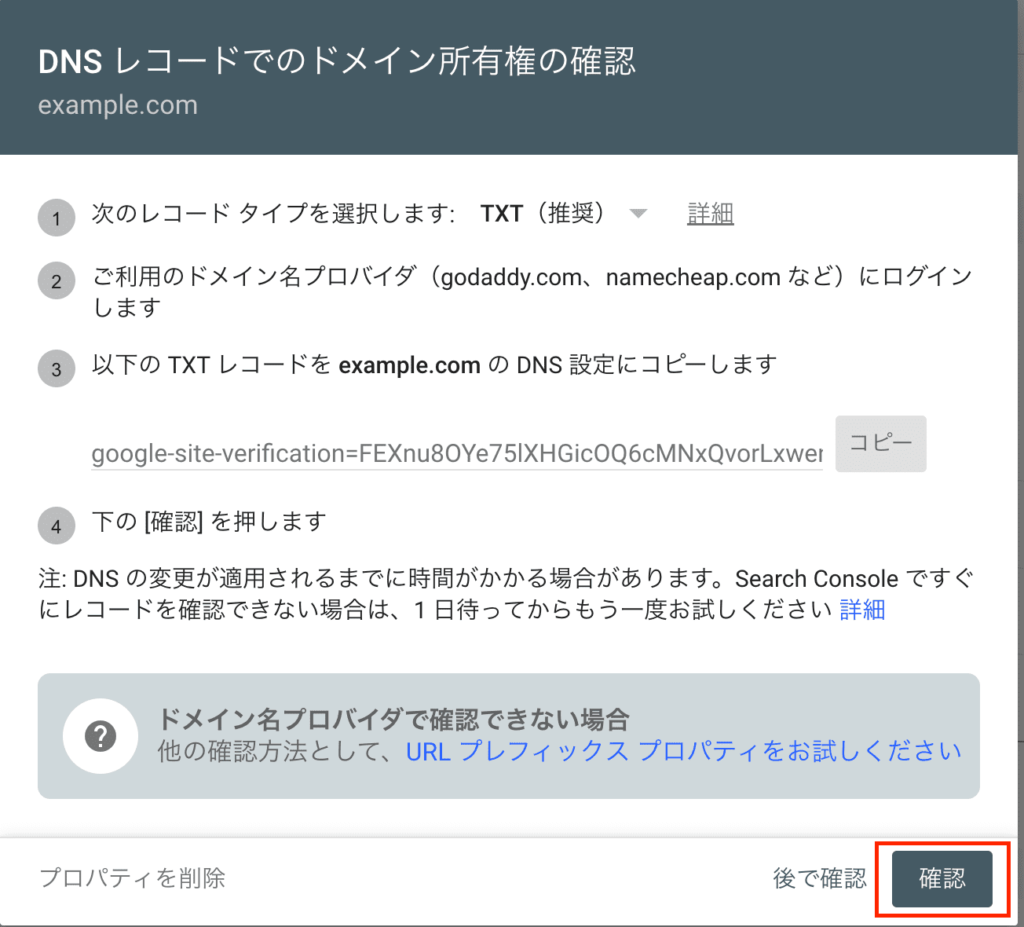
「所有権を確認しました」と表示されたらDNS設定が適切に反映できていて
Google Search Consoleの設定も完了です!!
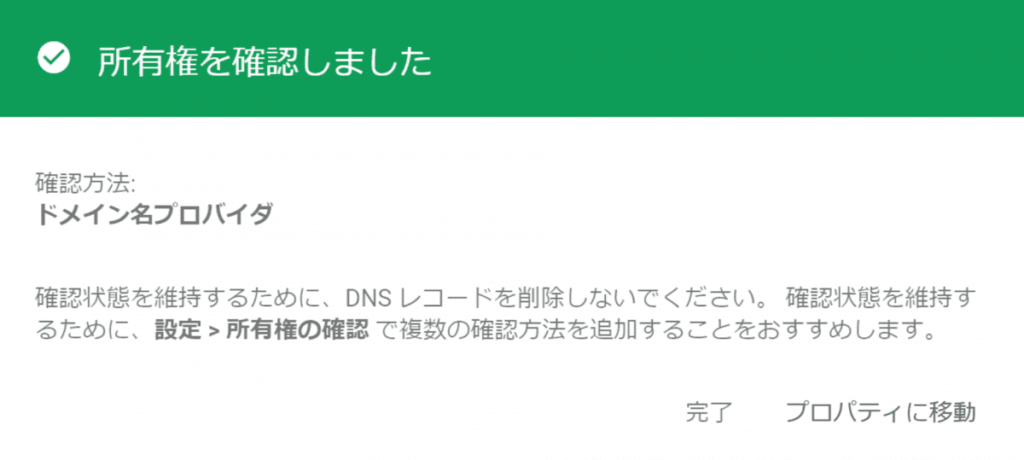
「所有権を確認できませんでした」と表示される場合は
DNSの変更が反映されるまでに時間がかかっているため、少し時間を置いてから再度試してみてください!
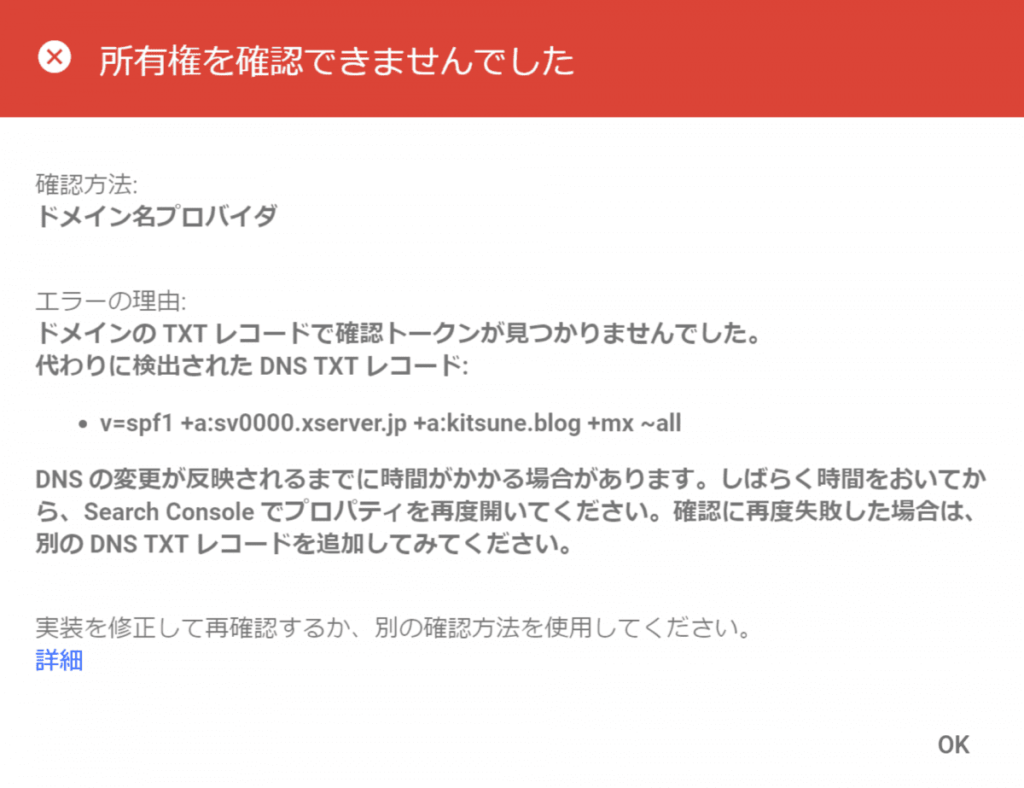
まとめ
本日は、ConoHa WINGにGoogle Search Consoleを設定する方法をご紹介させて頂きました。
Google Search Consoleは、ウェブサイトのパフォーマンスを改善するために不可欠なツールですので、サイトを運営されている方は導入することをおすすめします!
それでは、最後までお読みいただきありがとうございました🙇